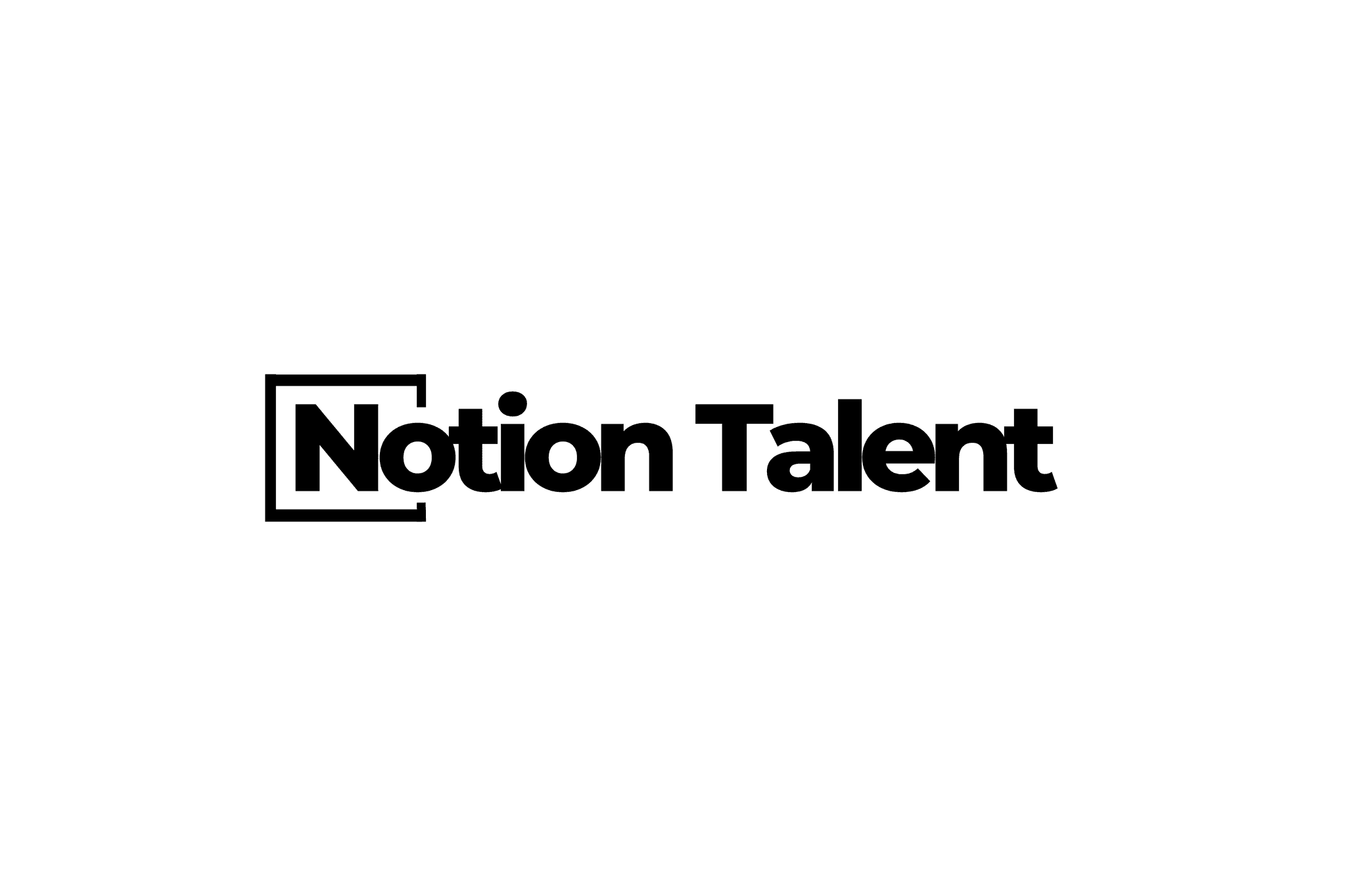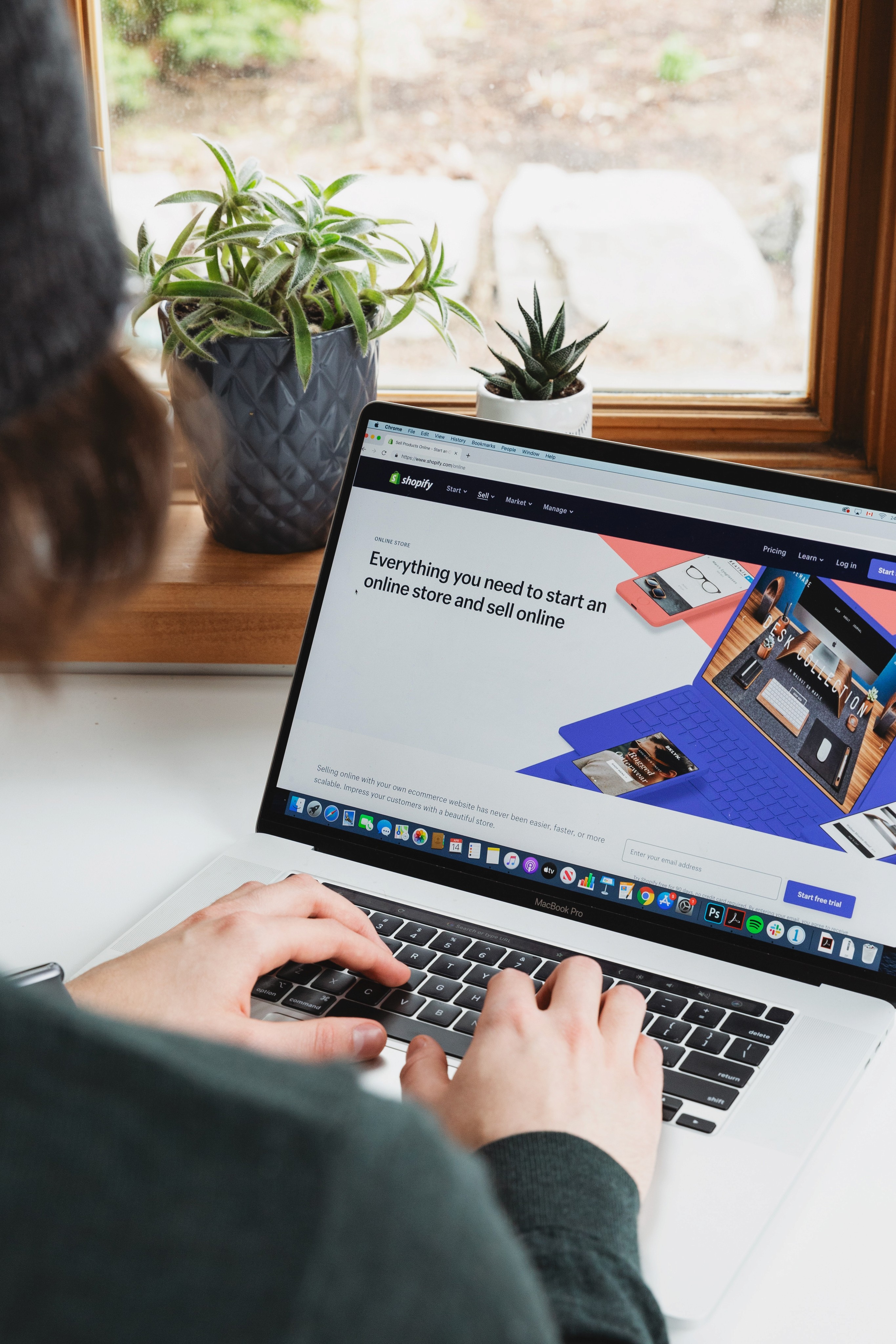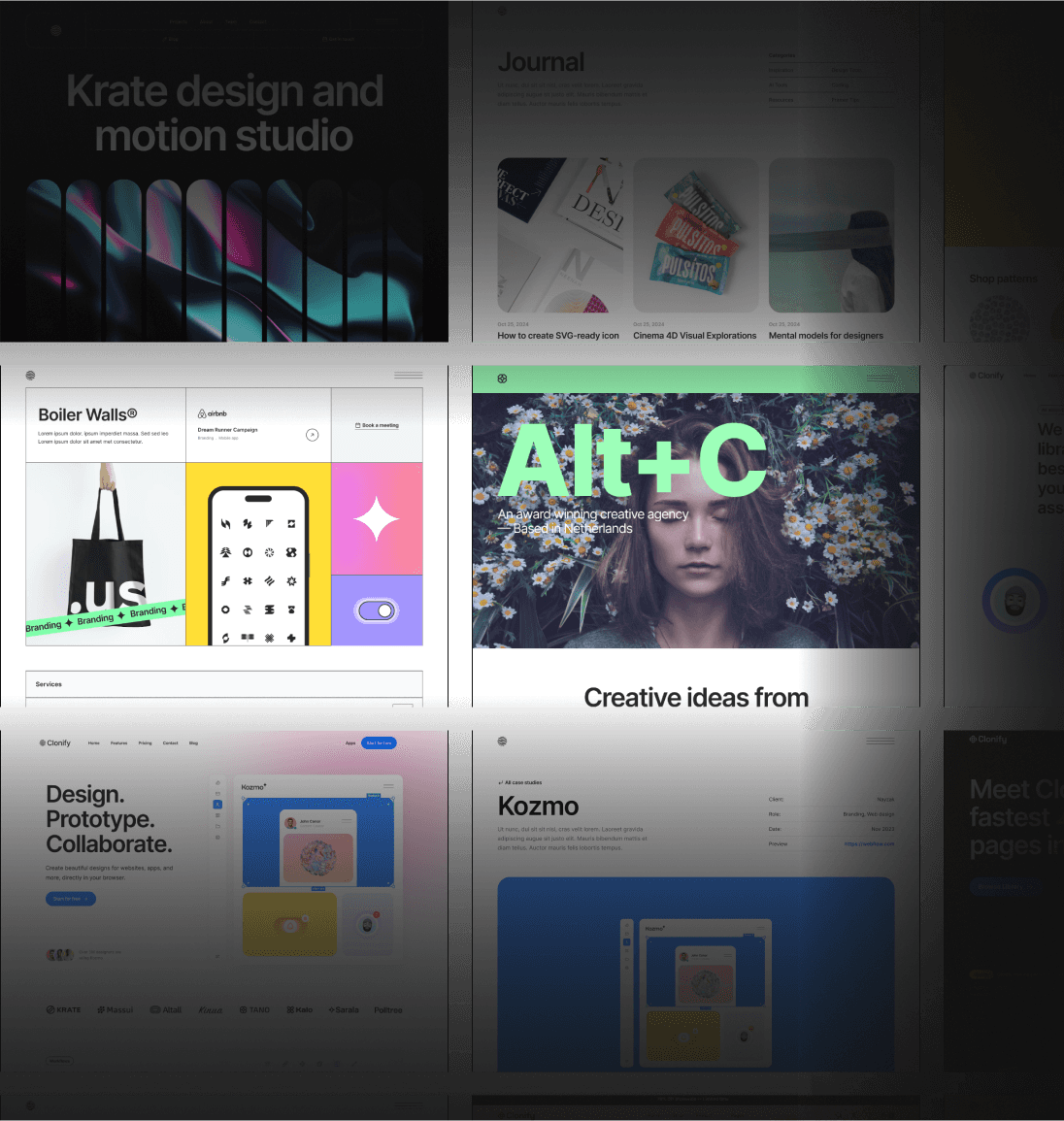How to Import Templates into Notion: A Step-by-Step Guide
Notion is a powerful productivity tool that allows you to organize and manage your tasks, projects, and notes in one place. One of the key features of Notion is the ability to import templates, which can help you get started quickly and efficiently. In this step-by-step guide, we will walk you through the process of importing templates into Notion, customizing them to fit your needs, and saving them for future use.
Downloading Templates
Before we begin, it's important to note that Notion offers a wide range of templates for different purposes, such as project management, meeting notes, goal tracking, and more. These templates are created by Notion or other users and can be browsed and downloaded from the Notion template gallery.
To download a template, simply visit the Notion template gallery and browse the available options. Once you find a template that suits your needs, click on the "Download" button to add it to your Notion workspace.
It's worth mentioning that Notion templates are highly customizable, so even if a template doesn't match your exact requirements, you can always tweak it to fit your needs.
When it comes to downloading templates, Notion makes the process seamless and user-friendly. The template gallery is designed to be visually appealing and easy to navigate, ensuring that users can quickly find the templates they need.
With a wide variety of templates available, users can explore different categories and find the perfect template for their specific use case. Whether you're managing a complex project or simply taking notes for a meeting, Notion has a template that can help streamline your workflow.
Once you've found a template that catches your eye, you can preview it before downloading. This allows you to get a sense of how the template is structured and whether it aligns with your needs and preferences. If it looks promising, you can proceed to download it with just a click of a button.
Downloading a template is just the first step. The real power of Notion lies in its customization options. Once the template is in your workspace, you can modify it to suit your specific requirements. Whether it's changing the layout, adding new sections, or rearranging elements, Notion gives you the flexibility to make the template truly your own.
Furthermore, if you have a specific vision in mind that the available templates don't quite fulfill, you can always create your own custom template from scratch. Notion provides a blank canvas where you can design and structure your workspace exactly the way you want it.
With the ability to download and customize templates, Notion empowers users to create personalized and efficient systems for their work and personal lives. Whether you're a student, a professional, or someone who loves staying organized, Notion templates are a valuable resource that can save you time and effort.
Importing a Template
Now that you have downloaded a template, it's time to import it into your Notion workspace. Importing a template can help you save time and effort by providing pre-designed structures and layouts for your pages. Here's how you can import a template into Notion:
Open Notion and navigate to the page where you want to import the template. This could be your main workspace or a specific project page.
Click on the "+" icon to add a new block. This will open up the block menu, where you can choose from various block types.
In the block menu, select the "Template" option. This will open a sidebar on the right side of your screen.
A sidebar will appear with a list of available templates. Notion provides a wide range of templates for different purposes, such as project management, note-taking, and personal organization.
Scroll through the list or use the search bar to find the template you downloaded earlier. You can search for templates based on keywords or browse through different categories.
Click on the template to select it. Notion will display a preview of the template, allowing you to see how it will look before importing.
Notion will import the template into your workspace, and you can start using it right away. The imported template will create a new page within your Notion workspace, containing all the predefined blocks and content.
Importing a template offers a convenient way to kickstart your projects or organize your information. It eliminates the need to create structures and layouts from scratch, allowing you to focus on the content itself. However, it's important to note that importing a template will create a new page in your Notion workspace. Therefore, it's crucial to select the appropriate page before importing to ensure that the template aligns with your intended organization.
Once the template is imported, you can customize it to suit your specific needs. Notion provides a flexible editing interface that allows you to rearrange blocks, add new content, and modify existing elements. You can also personalize the template by changing colors, fonts, and other visual aspects to match your preferences or branding.
Furthermore, Notion enables collaboration on templates, making it easy to share and work on projects with others. You can invite team members or collaborators to your workspace, granting them access to the imported template. This way, everyone can contribute and collaborate seamlessly, enhancing productivity and fostering teamwork.
Remember, templates are not set in stone. You can always modify and adapt them as your projects evolve or your needs change. Notion empowers you to create a customized workspace that reflects your unique workflow and style.
Customizing the Imported Template
Once you have imported a template into your Notion workspace, you can customize it to suit your specific needs. Notion provides a wide range of customization options that allow you to modify the layout, add or remove sections, change the colors, and more.
To customize an imported template, follow these steps:
Click on the template page to open it.
Hover over the sections or blocks you want to modify, and click on the "..." icon that appears.
Select the desired customization option from the menu that appears.
Make the necessary changes and adjustments.
Repeat the process for each section or block you want to customize.
Customizing the imported template allows you to tailor it to your unique workflow and preferences. Experiment with different layouts and configurations to find what works best for you.
When customizing the layout, you can rearrange the sections and blocks to create a structure that aligns with your workflow. For example, if you're using a template for project management, you may want to move the task list section to the top for easy access. Alternatively, if you're using a template for note-taking, you can rearrange the sections to prioritize the most important information.
In addition to modifying the layout, you can also add or remove sections to better organize your content. Notion provides various section types, such as text, to-do lists, calendars, and more. By adding relevant sections, you can create a comprehensive workspace that caters to your specific needs.
Notion's customization options extend beyond just layout and sections. You can also change the colors and styles of the template to match your personal preferences or branding. Whether you prefer a minimalist design with muted tones or a vibrant and colorful workspace, Notion allows you to customize the appearance to reflect your style.
Furthermore, when customizing the imported template, you can leverage Notion's advanced features to enhance your workflow. For instance, you can integrate databases, create linked databases, set up formulas, and utilize filters to organize and analyze your data effectively. These features empower you to transform the template into a powerful tool that streamlines your work processes.
Remember, the goal of customizing the imported template is to create a workspace that aligns with your unique needs and preferences. Don't hesitate to experiment and iterate on your customization choices until you find the perfect setup. With Notion's flexibility and customization options, the possibilities are virtually endless.
Saving a Customized Template
If you have spent time customizing a template and would like to use it as a starting point for future projects, you can save it as a customized template. This way, you don't have to go through the customization process every time you want to use it.
To save a customized template:
Click on the "..." icon in the top right corner of the template page.
Select the "Save as Template" option.
Give your customized template a name and click "Save".
Your customized template will now appear in the template gallery, and you can access it anytime you want to start a new project or page.
Conclusion
Importing templates into Notion can save you a lot of time and effort, especially when starting new projects or organizing your tasks. By following the step-by-step guide outlined in this article, you should now be able to easily download, import, customize, and save templates in Notion.
Remember to explore the wide range of templates available in the Notion template gallery and make use of the customization options to fit the templates to your specific needs. With Notion's flexibility and functionality, you can create a workspace that is truly tailored to your workflow and preferences.
Start importing templates into Notion today and take your productivity to the next level!